Рассмотрим установку Microsoft Cognitive Toolkit (CNTK) на основе дистрибутива, подготовленного разработчиками. Он предназначено для установки на один ПК . Microsoft Cognitive Toolkit проверен на Windows, 8.1, Windows 10 и Windows Server 2012 R2.
Шаг 1 : Установка сопутствующего ПО
Загрузите соответствующий вашей конфигурации пакет со страницы релизов CNTK. Описанная установка только с двоичным пакетом. Исходный код пакета который также доступен на странице релизов CNTK НЕ требуется.
После выбора версии,, вы перейдете на страницу с лицензионными соглашениями:
По желанию читаем тексты лицензий и соглашаемся — начнется загрузка. Обем пакета не большой: около 150 Мб для CPU версии и 460 Мб для GPU.
Далее распаковываем пакет (я распаковал в D:\cntk). Если вы распаковали как-то по другому, учитывайте это при дальнейших действиях.
Для работы CNTK необходимо установить следующие пакеты:
- The Visual C++ Redistributable Package for Visual Studio 2013
- The Visual C++ Redistributable Package for Visual Studio 2012
- Microsoft MPI Version 7 (7.0.12437.6)
Они могу быть установлены из соответственно:
- D:\cntk\prerequisites\VS2013\vcredist_x64.exe
- D:\cntk\prerequisites\VS2012\vcredist_x64.exe
- D:\cntk\prerequisites\MSMpiSetup.exe
Если вы используете GPU (nVidia), убедитесь в том, что драйвера обновлены до последней версии.
Шаг 2 : Установка Python
Если у вас НЕ установлена Anaconda: установите Anaconda Python для Windows. Вы можете следовать стандартной конфигурации, приведенной в программе установки (InstallationType = JustMe; AddToPath = Нет, RegisterPython = Нет). В дальнейшем мы предполагаем , что вы установили Anaconda Python в C:\Program Files\Anaconda3. Если вы установили ее в другом каталоге, отредактируйте команды, приведенные ниже.
Если у вас уже есть среда CNTK Python (называется cntk-py34), вы можете обновить ее до последних необходимых пакетов с помощью следующих команд:
cd C:\Program Files\Anaconda3\scripts conda env update --file d:\cntk\scripts\install\windows\conda-windows-cntk-py34-environment.yml --name cntk-py34 activate "C:\Program Files\Anaconda3\envs\cntk-py34"
Далее в Anaconda, создать conda среду (называемую cntk-py34) и активировать ее, выполнив следующие команды из командной оболочки Windows:
cd C:\Program Files\Anaconda3\scripts conda env create --file d:\cntk\scripts\install\windows\conda-windows-cntk-py34-environment.yml activate "C:\Program Files\Anaconda3\envs\cntk-py34"
Шаг 3 : Установка среды Python CNTK
С активированной среды conda(этап 3) выполните:
pip install d:\cntk\cntk\python\cntk-2.0.beta6.0-cp34-cp34m-win_amd64.whl
В процессе выполнения может возникнуть ошибка:
cntk-2.0.beta6.0-cp34-cp34m-win_amd64.whl is not a supported wheel on this platform
Причина этой ошибки в том, что pip прописан в PATH, для ее решения воспользуйтесь прямым вызовом pip из нужной среды anaconda:
"C:\Program Files\Anaconda3\envs\cntk-py34\Scripts\pip.exe" install d:\cntk\cntk\python\cntk-2.0.beta7.0-cp34-cp34m-win_amd64.whl
Опционально можно добавить путь D:\cntk\cntk в PATH.
Самый простой способ это Панель управления->Система->Дополнительные параметры->Переменные среды
Выполните перезагрузку компьютера.
Шаг 4 : Проверьте настройки (Python)
На этом этапе рассмотрим основные шаги для проверки успешной установки с помощью API Cognitive Toolkit Python.
Прежде всего, необходимо активировать среду CNTK, открыв стандартное окно командной строки Windows (не Powershell) и выполнить:
cd C:\Program Files\Anaconda3\scripts activate "C:\Program Files\Anaconda3\envs\cntk-py34"
Примечание: вам нужно будет делать это каждый раз, когда вы планируете запускать CNTK в Python.
Этот сценарий также добавит путь установки CNTK к переменной среды PATH
Запуск примеров
Перейдите в каталог Tutorials\NumpyInterop и запустите пример Feedforward:
D: cd D:\cntk\Tutorials\NumpyInterop python FeedForwardNet.py
Вы увидите следующий вывод на консоль:
Minibatch[ 1- 128]: loss = 0.564038 * 3200 Minibatch[ 129- 256]: loss = 0.308571 * 3200 Minibatch[ 257- 384]: loss = 0.295577 * 3200 Minibatch[ 385- 512]: loss = 0.270765 * 3200 Minibatch[ 513- 640]: loss = 0.252143 * 3200 Minibatch[ 641- 768]: loss = 0.234520 * 3200 Minibatch[ 769- 896]: loss = 0.231275 * 3200 Minibatch[ 897-1024]: loss = 0.215522 * 3200 Finished Epoch [1]: loss = 0.296552 * 25600 error rate on an unseen minibatch 0.040000
Запуск Jupyter notebooks
CNTK содержит несколько учебных пособий, основанных на Jupyter notebooks. Чтобы использовать их, выполните следующие команды:
cd d:\cntk\Tutorials jupyter notebook
Это запустит браузер с доступными Jupyter notebooks.
Шаг 5 : Проверка настроек (BrainScript)
Запустите обычную командную оболочку Windows, и убедитесь, что двоичные файлы CNTK (D:\cntk\cntk;) включены в вашем PATH
echo %PATH%
Если они не включены, то выполните команду:
set PATH=c:\local\cntk\cntk;%PATH%
После этого вы можете проверить вашу установку:
d: cd d:\CNTK\Tutorials\HelloWorld-LogisticRegression cntk configFile=lr_bs.cntk makeMode=false command=Train
Последние строки вывода CNTK на консоли должна выглядеть примерно так:
Если у вас есть GPU NVidia и установили сборку с поддержкой GPU, вы также можете попробовать эту команду:
cntk configFile=lr_bs.cntk makeMode=false command=Train deviceId=auto
Для того, чтобы проверить, что GPU используется, обратите внимание на следующую строку в вашем выводе:
Model has 9 nodes. Using GPU 0.
Возможные проблемы
cntk-2.0.beta6.0-cp34-cp34m-win_amd64.whl is not a supported wheel on this platform
Причина этой ошибки в том, что pip (Для другой версии Python) прописан в PATH, для ее решения воспользуйтесь прямым вызовом pip из нужной среды anaconda:
"C:\Program Files\Anaconda3\envs\cntk-py34\Scripts\pip.exe" install d:\cntk\cntk\python\cntk-2.0.beta6.0-cp34-cp34m-win_amd64.whl

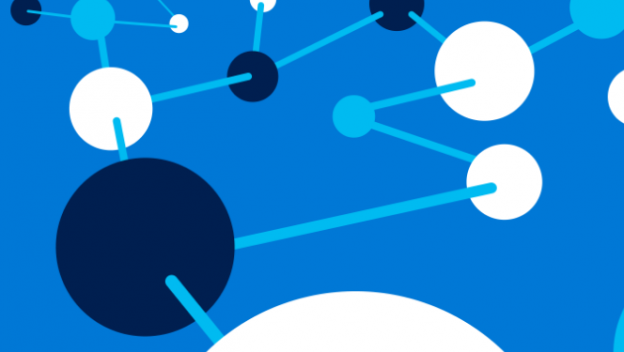
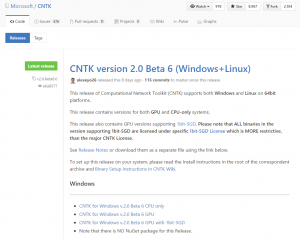
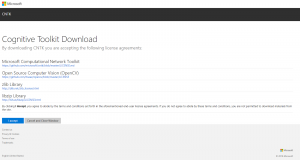
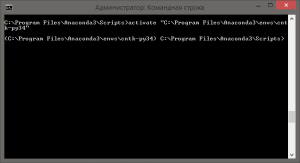
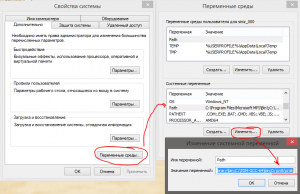
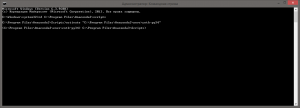
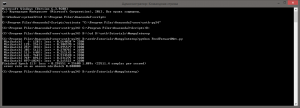
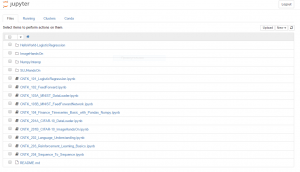
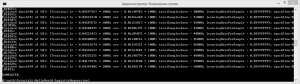
Уведомление: Линейный бинарный классификатор в CNTK — Digiratory